how to clean your pc windows 10
Let's start with a little quiz. I say, "Big, bloated, and full of errors." What do you say? Right, "Windows Registry." One more: "Messing with it is risky." If you guessed the registry again, you pass. While fooling around with your Windows registry does involve some risk, cleaning it out can have a positive impact on your PC's overall performance.
The Windows registry is a repository for a massive collection of details about your computer—where programs are stored, which helper programs (known as DLLs) are shared among your various applications, listings of all your Start menu shortcuts, and pointers to the programs that fire up when you click on an icon. And that's just the beginning.
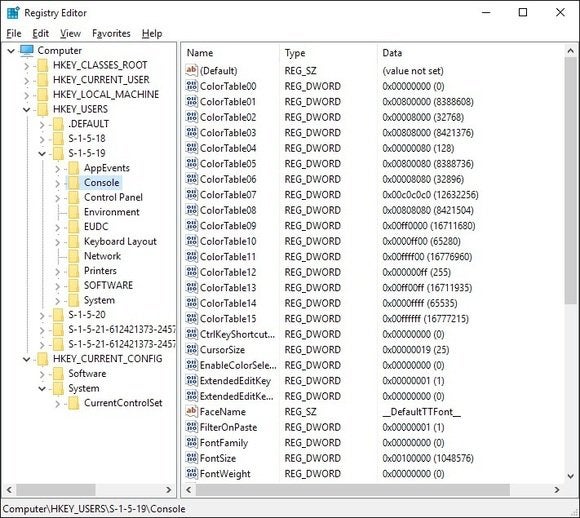
The dark and scary place known as the Windows registry.
Practically everything you do in Windows is recorded in the registry. For instance, the URL for this article probably has an entry now, somewhere. The paths to the last dozen or so images or documents you opened are there, too, as are the details of the programs you have installed or uninstalled.
Here's the problem: If you pry open the registry, you'll find it about as cluttered as a teenager's bedroom. That's because Windows doesn't efficiently clean up after itself as it goes about its daily business. It constantly creates new entries, but seldom—if ever—removes old entries after they're no longer needed.
Compounding this problem is the fact that applications are usually too inept to uninstall all of the registry entries they create. Far too often, program updates and installers leave unneeded pointers in the registry, so the registry becomes bloated with unnecessary entries, slowing down your system.
Registry cleaners: Boon or boondoggle?
The big question we're asking in this piece is whether a registry cleaner will indeed speed up your PC, making it boot more quickly and run faster. The answer is, emphatically and unequivocally, maybe. That's right, a big, fat perhaps—because everything depends on the condition of your registry. It also depends on the effectiveness of the registry cleaner you choose, and there are a lot to choose from.
To find out which registry cleaner catches the most errors, is the safest and easiest to use, and (just as important) creates the fewest hassles, we tested five popular registry cleaners, many of which came recommended by PCWorld readers. We examined two free products (Advanced Windows Care and RegSeeker) and three commercial ones (jv16 PowerTools, Registry First Aid, and RegSupreme Pro).
We tried each tool on three computers: a messy work PC using Windows XP SP3, on a pristine Fujitsu Lifebook T-Series laptop running Vista, and on an old ThinkPad laptop.* We ran the registry scan and repair module of each application, rebooted the system, and watched for problems that would indicate that the "cleaning" process broke something. We also tried to determine whether the system seemed friskier post-cleanse. After each test, we restored the systems to their original state of disarray with Acronis TrueImage. (Read a review of Acronis True Image 2015 and download the demo.)
Before we reveal the results, we offer some important tips to keep in mind before, during, and after your forays into the registry. Being prepared for what's involved and taking the proper precautions are critical to making this a successful undertaking. If you want to skip ahead to the results, you can click the entry for each program in the table of contents on the left.
*All programs were re-tested on a modern, Windows 10 PC to verify compatibility.
Top 10 registry dos (and don'ts)
Messing with the registry—and doing so incorrectly—can destroy Windows and cause you great distress. Seriously. If something goes sideways in the registry you'll be looking at a full reinstallation of your OS; that's how dangerous it is to tinker with it. Here are the top 10 tips to keep your system running, and to keep yourself anxiety-free.
1. Back up your data.The best protection from registry hassles, or any computing disaster, is to have a current backup. As in, you ought to do one now while you're thinking about it. See this article for some guidance.
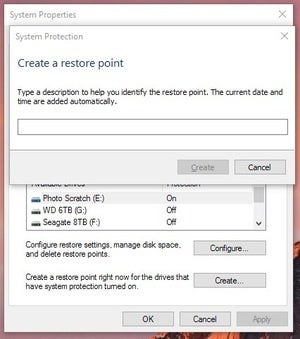
Always create a System Restore Point before you start mucking around with the registry.
2. Back up your registry. Make sure to back up your registry before you open any registry cleaner. This is a bit redundant, since the registry cleaner will back up any changes it makes, but an extra level of security never hurts, and will help greatly if something goes awry. If you're using an older version of Windows such as XP, you can use ERUNT (the Emergency Recovery Utility NT). If you're on Windows 7/8/10 you can just create a System Restore Point to accomplish the same thing.
3. Pay attention. In most programs that guide you with wizards it's no big deal if you don't pay attention and merely keep clicking the Next button. That isn't the case with registry cleaners. Stay alert and read whatever the cleaning tool has to say, especially when it's about to delete files.
4.Minimize conflicts. When you begin scanning, make sure you don't have any other applications running. It's also smart to disable/unload any programs running in your system tray because open apps are constantly making registry changes, and you want the registry cleaner to do its work with no interference.

Right-click any icons in your taskbar that are for programs running in the background and quit them before you begin.
5.Use caution. After the scan, the program will let you remove—or in some cases, repair—the registry errors. If you're given the option, set the registry cleaner to remove errors only at the safest and least-intrusive level. (You can scan with more-aggressive settings later on.) Even using a cautious approach you might still see 1,000 or even 2,000 "safe" entries that need cleaning. For instance, Registry First Aid found 2,161 problems on the work system, of which about 1,900 were deemed safe to alter.
Whatever you do, never choose an "auto clean" option, such as the one in RegSeeker. Ever. They are not to be trusted.
6.Seriously, use caution. Choosing which of the errors to remove or repair can give you a migraine. We scan for things that look familiar. For example, we saw almost 100 registry entries left over from a package of Dell drivers that had been uninstalled months ago, and one registry cleaner spotted invalid paths to dozens of entries for MP3 files that were moved to a new location. Both of those catches were accurate, and gave us a sense that the program's removal suggestions were accurate.
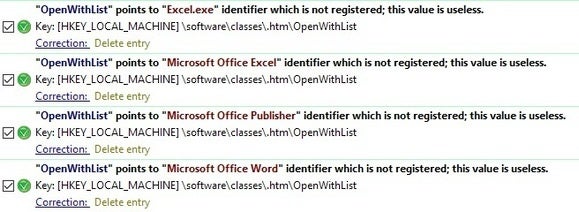
Examine the errors you see and look for familiar programs before moving forward.
After a couple of days, if your PC doesn't do anything weird, such as showing error messages on boot or when trying to launch a program, try another scan, this time allowing the registry cleaner to scan more aggressively.
Always examine entries marked with "Caution," "Extreme Caution," or some other indicator of risk very carefully. Unless you're an advanced user and can clearly identify the scope of the entry, leave it alone. The reason is that, even if the cleaner offers an option to restore a deleted registry entry, restoring might not be possible if the DLL entry you just deleted is essential for your system to boot. Always be careful when making these decisions and error on the side of caution.
 josh norem
josh norem While it's scanning, take your dog to the beach or go for a walk. Whatever you do, don't use your computer for a bit.
7.Step away from the PC. Once you give the software the go-ahead and it starts removing registry entries, walk away from your PC. Play with the dog, have some coffee, or watch TV. This is for safety purposes: If you're fiddling with the PC—moving the mouse, deleting desktop shortcuts, whatever—you're making changes to the registry while a registry cleaner is working. Not a good idea.
8. Backup to the rescue. If you discover a problem (for instance, maybe Excel no longer launches), don't panic. And don't do anything aside from using the registry cleaner's restore feature, which ensures that only the changes the program just made are reversed. That will usually fix the problem. If not, the next step is to restore the registry with ERUNTor via System Restore (see tip number 2). As a last resort, restore your PC with a backup program—which you certainly have, right? Right!??
9.Maintenance. You needn't perform a registry scan more than once a month or so, especially if you don't often make changes to your PC. Scanning more frequently won't hurt anything, but you're unlikely to see a significant performance boost if the program isn't removing a lot of unneeded entries.
10. Come one, come all. Are you a techno-fanatic who needs the registry to be squeaky clean, with absolutely no stray entries and trimmed of all fat? There's no harm in using multiple freebie registry cleaners—provided you use them one at a time. If you are using a hard drive, you might also want to select a registry cleaner that includes a defragger (such as jv16 PowerTools or Registry First Aid), or choose a free defragger such as Auslogics registry Defrag.
Registry cleaners: How they fared
If you're like us and you constantly install and uninstall programs, move files around, and fiddle with I-don't-know-if-this-will-work freeware, a registry scrubbing will likely help you, if only a little bit. It did for us, though the change wasn't earth-shattering. Using a stopwatch with our desktop system, we saw 10 seconds shaved off its boot time. Microsoft Word and an image editor also loaded a little faster. Note that this test was done using a spinning platter hard drive, not a solid state drive.
On the other hand, the laptop we tested didn't show any improvement. That's because that machine consistently runs the same five programs, with few new ones ever added. Scanning the registry on that lightly used machine showed fewer than 50 problems, and cleaning didn't make any appreciable difference.
None of the cleaners managed to fix a gnarly problem with spoolsv.exe. (Spoolsv.exe occasionally holds up other programs from loading on our PC.)
Your mileage, undoubtedly, will vary, and you won't know how effective a registry cleaner is until you give it a whirl. But if nothing else, these programs will at least give you the feeling that you're taking care of your computer.
In each of the following reviews, you'll read our curmudgeonly impressions of how the registry cleaners performed. We focused on their ease of use, the number of errors found, and whether they introduced any hazards, such as the lack of automatic backups before making changes.
Some of the tools tested wanted a permanent spot in the system tray, which isn't necessary since they're on-demand scanners. Since we don't need a program running in the background unnecessarily, when a program tried doing it we found the option to disable the setting. And except for Registry First Aid, none of the products would repair faulty entries, but instead just deleted entries that were no longer valid.
Registry First Aid
Registry First Aid is eager to help you fix and tidy your registry—and it does a terrific job, too. You can't do a whole lot with the trial version, but you can get a good sense of what the program is capable of before paying the $28 fee to unlock all of its capabilities. Of all the programs tested here, this one inspired the most confidence, both from a safety perspective and in the way it handled registry problems. The interface is clean and easy to navigate, and the program includes a registry searching tool, a backup and restore tool, the ability to take snapshots of the registry, and a compression tool. Registry First Aid supports all versions of Windows.
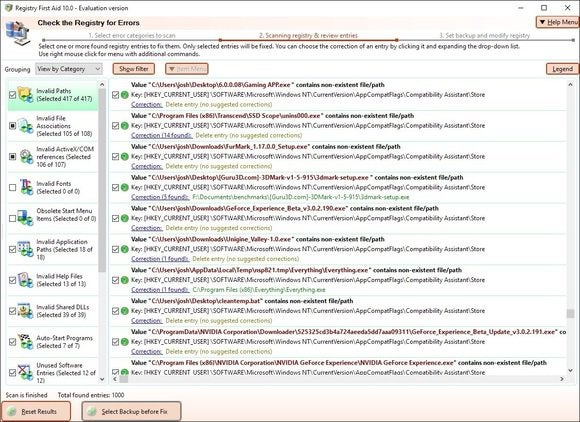
Registry First Aid shows the individual keys that are problematic, which is handy.
Registry First Aid found 2,161 faulty entries in a 20-minute scan, a high number that may be explained by the program's relatively liberal definition of what constitutes a faulty entry. We were comfortable with the way it listed problems, either by category (such as invalid file or DLL, invalid path, or unused software entries) or by safety level. All of the entry issues that were safe to fix were automatically checkmarked, and we liked having to check the ones labeled "Caution" or "Extreme Caution" manually.
Most problems that Registry First Aid found were marked with a resolution named "Delete the entry," but some had other choices. We could cut the invalid substring or, in some cases, repair the entry. Unfortunately, the program's Help function wasn't too helpful, so we opted to use the default setting.
While the program was scanning, we were able to examine each listing, check or uncheck it, or open the specific entry in the registry.
This program also has one great feature that's worth the price of admission: With one click, you can open a web search of the entry in question. It's very cool, and ideal for determining whether a risky entry should be removed, as a lot of scary-sounding entries are actually benign.
One quibble: The tool attempted to find a home in the system tray, unnecessarily adding clutter just so it could regularly check for new versions. We disabled it in the settings.
RegSupreme Pro
RegSupreme Pro, which costs only $20, is a basic, no-frills tool. It includes a registry cleaner as well as a registry compactor along with a few other administrative tools, and is essentially a scaled-down version of its bigger sibling, jv16 PowerTools (see below).
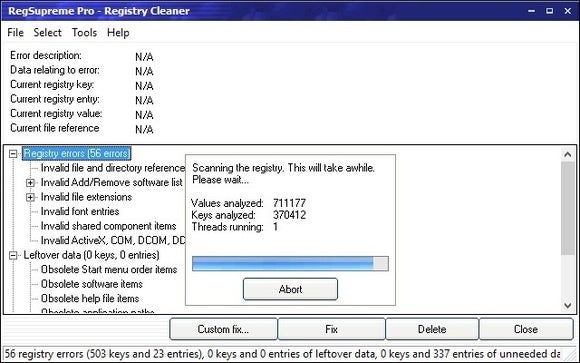
RegSupreme Pro offers an interface that is about as old school as we've ever seen.
In RegSupreme Pro you can set it to scan either quickly or safely, or somewhere in between (you slide a bar along a scale). The program also has almost no extras; the only one of value offers a way to search for specific keywords in the registry (say, "RealPlayer"). Like jv16 PowerTools, RegSupreme Pro supports every version of Windows and comes with a full-featured, 30-day trial. When we tested this software in July 2016 it said it didn't support Windows 10 but the company's website clearly states it supports Windows 10, 8, 7, XP, 2000 in both 32-bit and 64-bit variants.
RegSeeker
RegSeeker is free for personal use and has a handful of other registry-focused utilities. The tools include a keyword finder; a utility to examine installed application registry entries, assorted histories (for instance, browser and Start-menu items), and Startup entries; and a tool to tweak more settings.

RegSeeker handily makes a backup of your registry files before deleting any of them.
This registry cleaner is confusing because it says "Click OK to proceed" but there's no OK button. On the same screen, the app presents a dangerous option: Auto Clean, which we encourage you to avoid. The screen provides little help or guidance, though RegSeeker warns that to back up the registry you must make sure to check the "Backup before deletion" option, another oddly labeled feature. The program has no automatic restore function, either; you'll need to find the saved .reg file yourself and double-click it to restore your registry; a scary prospect for some.
On our work PC, RegSeeker picked up 1,108 problems. Unfortunately, the program offered no assistance in determining which of the errors needed deleting; it also didn't provide categories, such as invalid path or shared DLL, in order to help us decide whether items were safe to delete. RegSeeker isn't for novices. It supports Windows XP, Vista, 7, 8, and 10.
Advanced WindowsCare Personal
Advanced WindowsCare is a freebie (beware of Yahoo bloatware during the install though) and comes with other tools besides a registry cleaner. For instance, it claims to deter and remove spyware, optimize your PC, manage your Startup items, and remove junk files. We focused only on the tool's registry skills, and didn't try any of those other components.
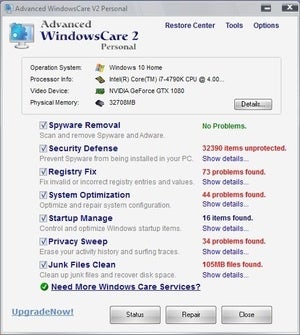
Advanced WindowsCare Personal detected a littany of issues with our test system.
Though Advanced WindowsCare found 323 registry issues, its presentation of the scanning results was pitiful. Unlike other tools that supplied detailed information about each problem, a choice of fixes, or a way to open the registry to see the actual entry, Advanced WindowsCare just showed us a list. The program uses a minimalist approach: Each item sports a cautionary symbol (with no legend), the registry key location and an error description (obsolete software key or missing MUI reference, for instance). And rather than providing a built-in backup module, Advanced WindowsCare simply offers the option to "correct problems."
One more issue: You'll need to pay attention when you install Advanced WindowsCare's free scanner—unless you clear the check boxes, the fool thing will automatically add the Yahoo Toolbar to your system and make Yahoo your web browser's homepage. Not good.
The program supports Windows 2000, XP, and Vista officially but we had no trouble running it onWindows 10, however we only recommend it to advanced users.
jv16 PowerTools
For $30, you can pick up a copy of jv16 PowerTools (a more-complete sibling to the streamlined RegSupreme Pro listed above). In addition to a registry cleaner and compactor, it has other tools that will tell you all you ever wanted to know about the registry—but you probably wouldn't use most of them. Among the tools are utilities to manage the registry, find and replace entries, monitor registry changes, take a snapshot, and get registry stats. The collection contains other modules, too, including file finders and cleaners, duplicate finders, and an assortment of system management tools, such as a startup manager and a history cleaner. jv16 PowerTools supports every version of Windows and comes with a full-featured, 30-day trial.
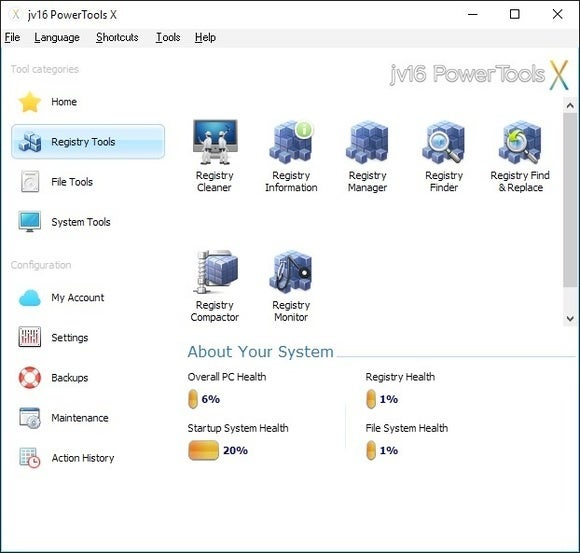
jv16 Power Tools offers several tools for cleaning and managing your system's registry.
In its aggressive mode, the registry cleaner in jv16 PowerTools found 392 registry problems; in its normal mode, it detected 298 problems. The program gave us two ways to fix the problems. The first option was to back up the registry and let jv16 make all the changes it wanted to—a choice we weren't happy with and wouldn't use. On the other hand, when we chose the "Custom fix" alternative, the program forced us to look at each problem one at a time. Other apps, such as Registry First Aid, list all the items and let you select specific entries by checking the boxes beside them, which is much easier. We also wished that the program showed the severity of each problem so as to know which ones were important, but it didn't.
jv16 PowerTools' registry Cleaner component includes a slider bar for you to decide how aggressively you want the tool to scan—safe, normal, aggressive, or very aggressive. After the scan, a report shows a list of the categories of errors, from those with the highest (registry errors) to the lowest (log files). The feature is interesting but not terribly valuable, since it doesn't offer any details about how it's identifying the problems.
A nice touch, however, is that the opening series of screens provides helpful tips to use the program—we recommend you read them thoroughly.
One final note: Keeping your system free of unwanted applications with a good uninstaller utility will help eliminate the need for a dedicated registry cleaner. For a program that's proficient at removing applications, we recommend Revo Uninstaller.
how to clean your pc windows 10
Source: https://www.pcworld.com/article/149951/registry-cleaner.html
Posted by: halfordputdow.blogspot.com

0 Response to "how to clean your pc windows 10"
Post a Comment